以下就先簡單記錄開發環境的建置過程,圖多,請耐心等候。
需求
開發基本的 Titanium iOS App 需要先準備以下幾樣東西:
-
可以執行 Mac OS 的機器 (例如 MacBook Pro/Air 等) 。
-
一組 Apple ID 。
-
iOS 模擬器,這個要從 Xcode 3.2.6 + iOS SDK 4.3 或更新的版本裡取得。 [直接從 Apple 官方網站下載安裝]
-
Titanium Studio IDE ,以下會介紹如何下載。
準備工作
先安裝 Xcode + iOS SDK ,這會連帶 iOS 模擬器一起幫我們裝好。
註冊開發帳號
在下載 Titanium Studio IDE 之前,要先註冊一個開發者帳號;但我們得先連上 Download Titanium ,從這邊開始註冊。
帳號分成三個等級: Indie 、 Professional 及 Community ;當然我們就先選免費的 Community 來註冊。
點選 Community 的「 Get started 」後,就會出現要填寫註冊資料的畫面:
先在右方填寫好基本資料,按下「 Sign Up 」,系統就會寄一封確認信到我們所填寫的 Email 裡,內容如下:
按下信件的第一個連結,來啟用我們的帳號。
下載
在啟用開發者帳號後,應該會自動開啟瀏覽器,並回到註冊表單頁面;這次我們就在畫面的左方直接輸入帳號密碼來登入。
登入後就會出現以下畫面:
當然我們要下載的就是 OS X 版本。
安裝
下載 dmg 檔回來並打開後,就會看到以下畫面:
別懷疑,就是把 Titanium Studio 這個圖示拖曳到 Applications 這個資料夾裡就安裝好了。
第一次使用
接著打開 Applications 資料夾,會看到裡面還有 Titanium Studio 資料夾;執行該資料夾下的 TitaniumStudio 程式,就會出現以下畫面:
這裡填入我們剛剛申請的開發者帳號 (Email) 及密碼,再按下「 Login 」即可,程式就會開始載入了:
接下來會問我們預設的 Workspace (這是以 Eclipse 為基礎的 IDE 特色) ,使用預設值即可:
設定好 Workspace 之後,就會出現以下的初始畫面:
以下我們來建立一個新的測試用專案,在上圖的左方工具視窗中切換到 App Explorer 頁籤,並按下「 Create Project 」,就會跳出以下視窗:
選擇「 Titanium Mobile Project 」,然後參考以下說明來輸入內容:
-
Project Name - 應用程式的名稱,這會顯示在畫面上;必填。
-
App Id - 判別用的識別名稱;可以先隨便填。
-
Company/Personal URL - 可以找到該應用程式資訊的網址;可以先隨便填。
-
Titanium SDK Version - 沒有特別需求的話,通常就選最新版本即可。 iPad / iPhone 則是在有安裝 iOS SDK 後才能勾選。
接著按下「 Next 」,會出現以下畫面,詢問我們要用哪一種類型的專案樣版:
通常是不用選的,直接按下「 Finish 」。
完成後我們就會看到以下畫面, Titanium Studio 預設會幫我們開啟 Resources/app.js 及 tiapp.xml 這兩個檔案。
tiapp.xml 主要是用來記錄專案的屬性,開啟後會直接使用 Titanium Studio 的 TiApp Editor 來編輯。
app.js 則是整個應用程式的核心, Titanium 會從這裡開始執行整個程式。
app.js 預設已經有幫我們建立好一些內容了,所以我們只要按下 Titanium Studio 的「 Run 」鍵 (綠色圓圈裡包著一個白色三角形的鈕) 就可以測試看看了。
按下「 Run 」之後會先問我們要以哪一個 iOS 模擬器來執行應用程式:
選擇「 iPhone Simulator 」後,程式就會開始編譯了。視機器等級,大約一至三分鐘後,就會跳出以下的畫面:
這樣就完成開發環境的建置了。












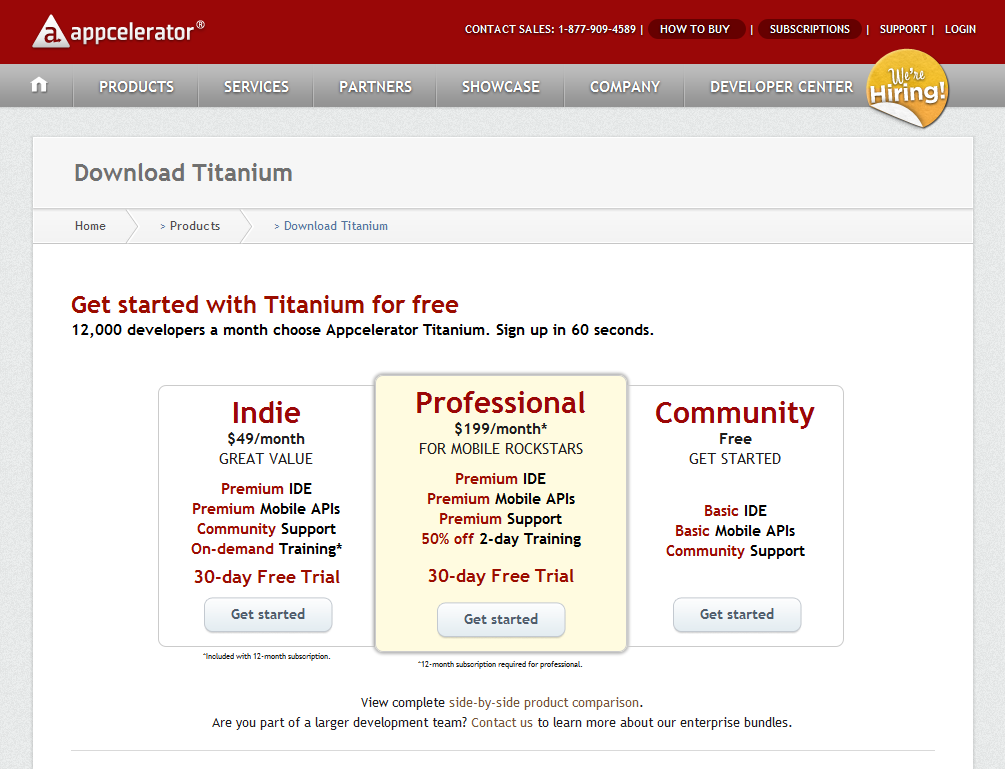
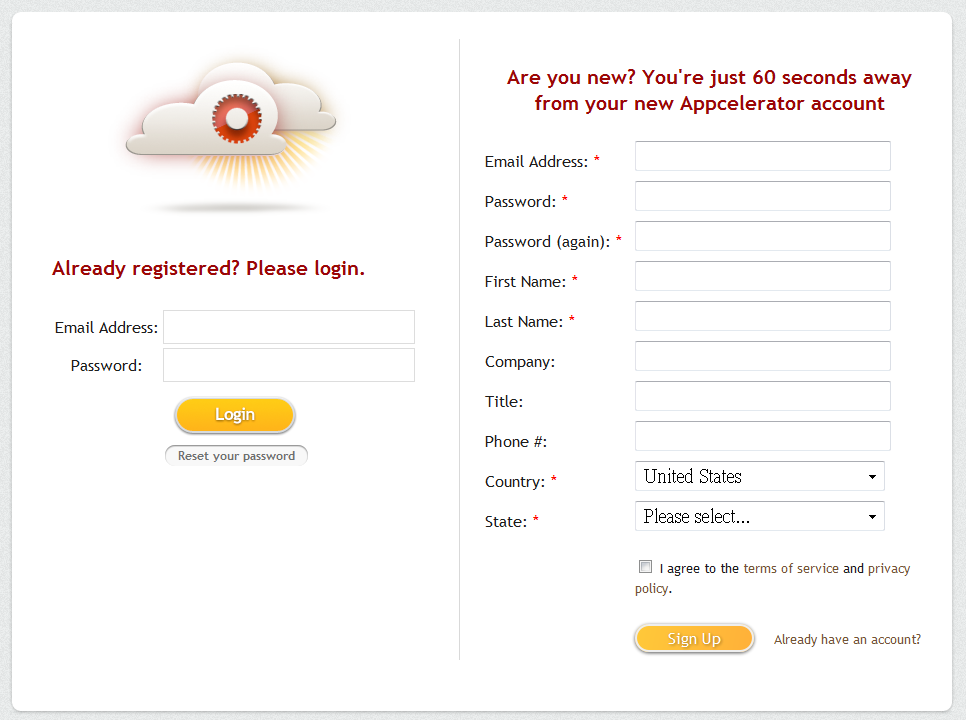
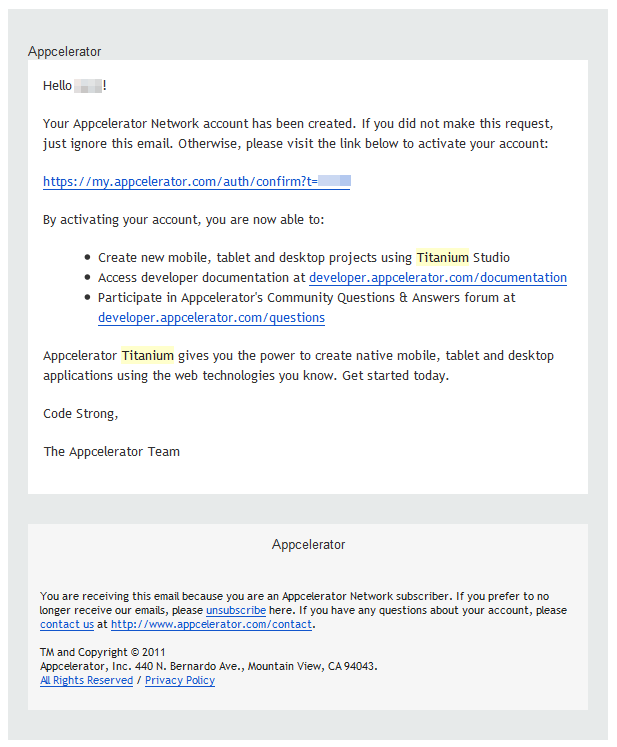
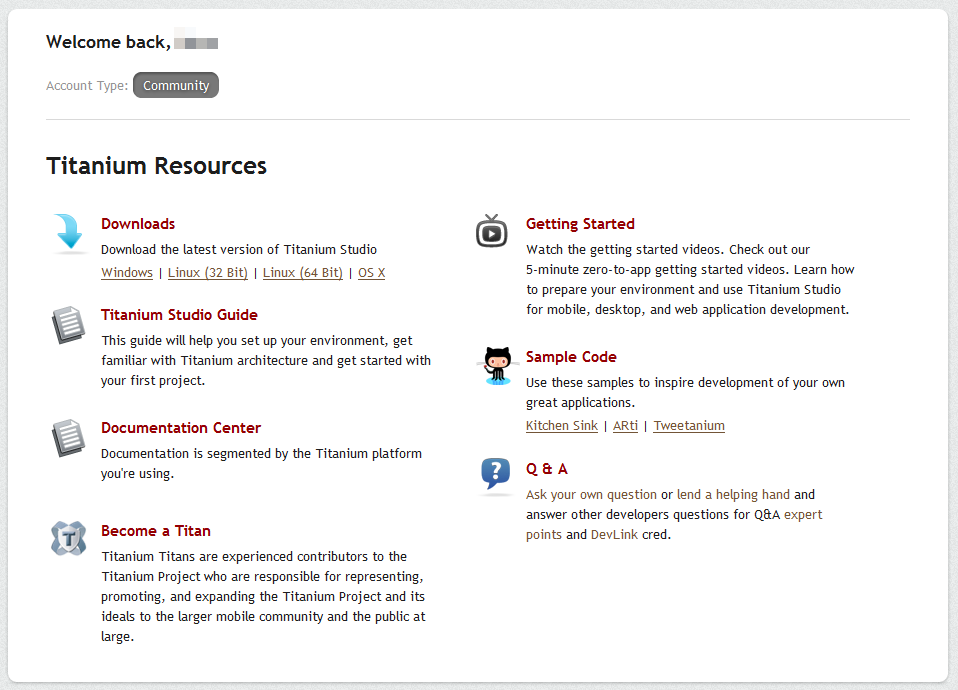
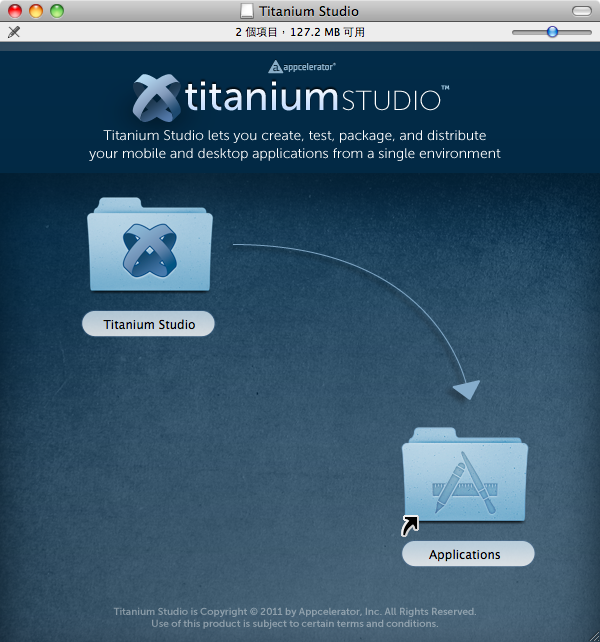
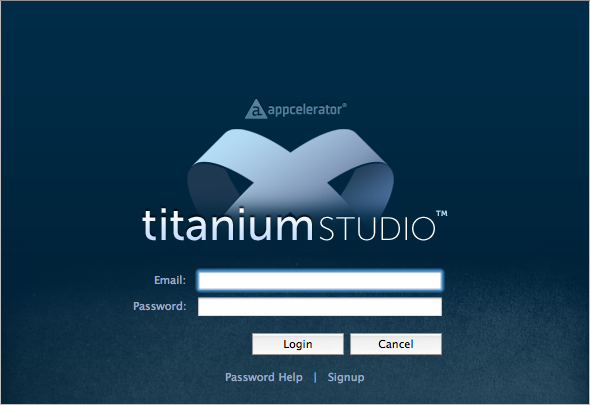
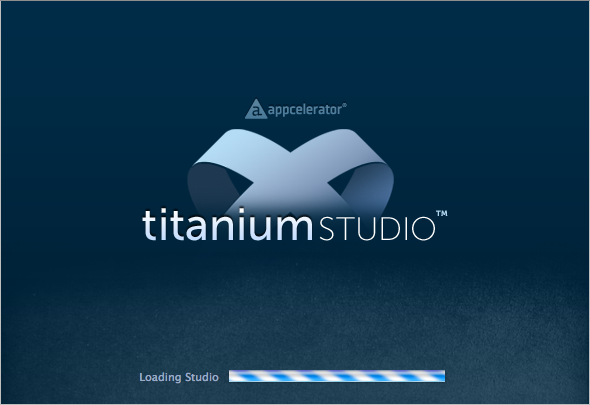
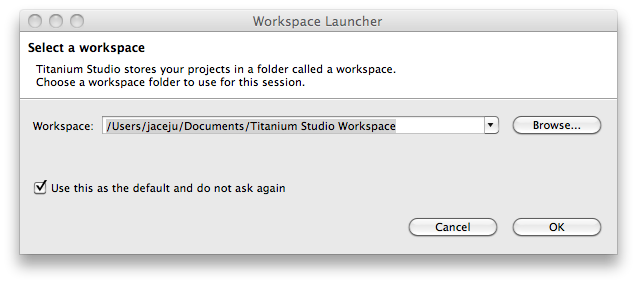
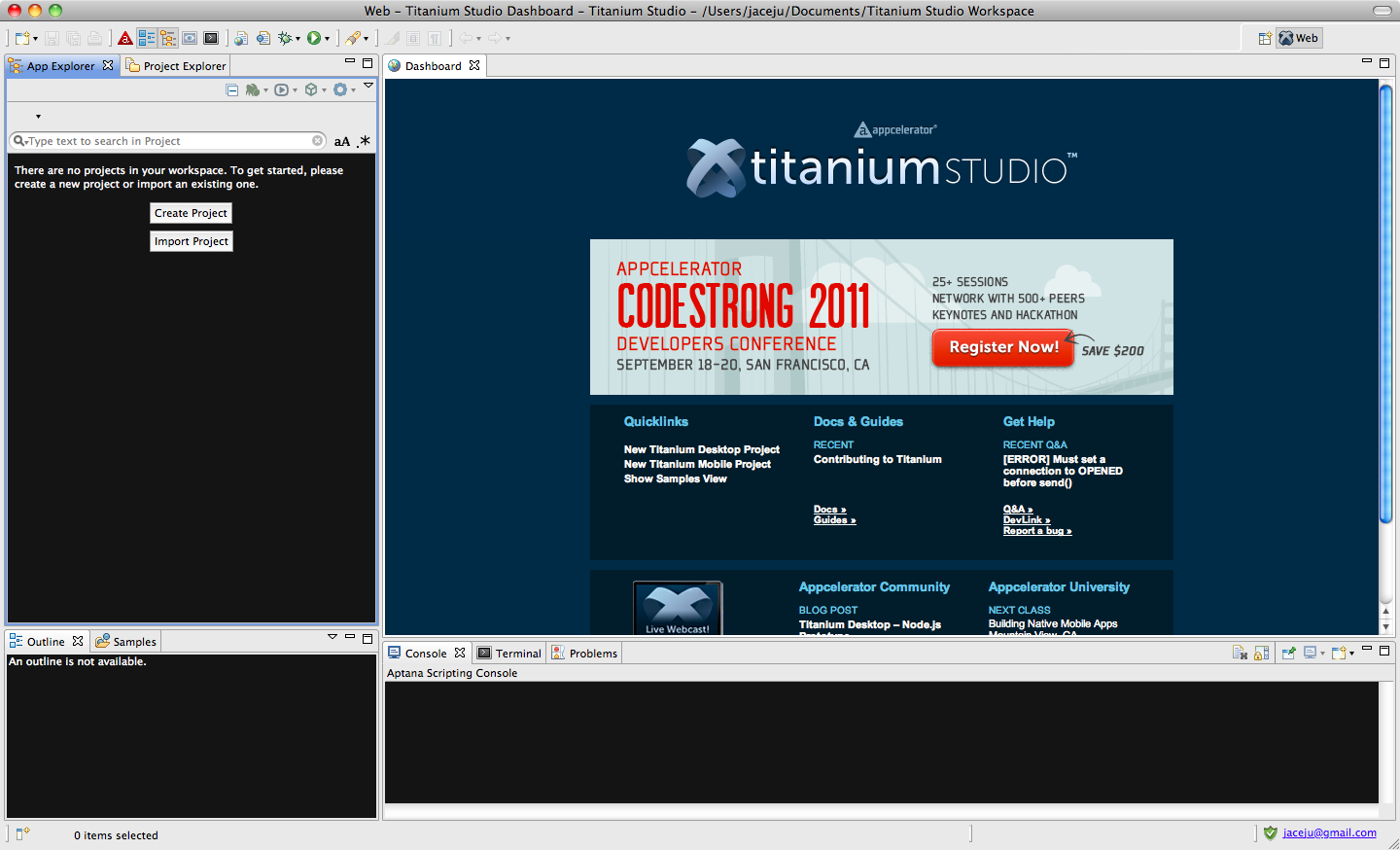
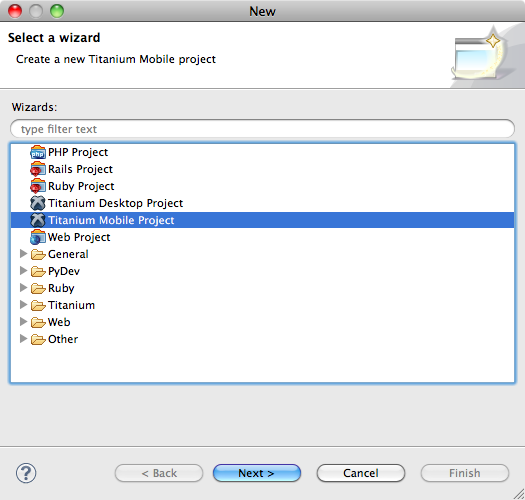
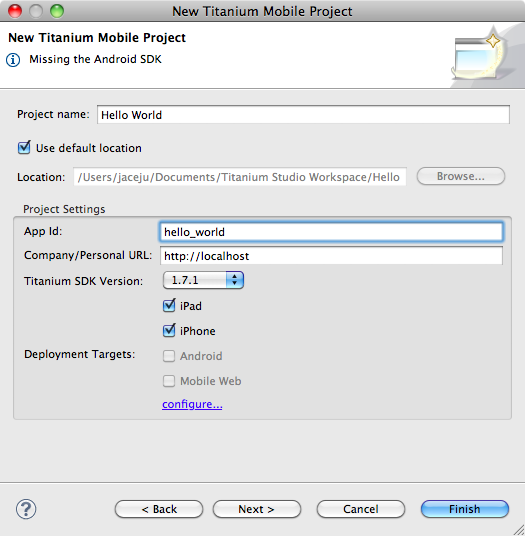
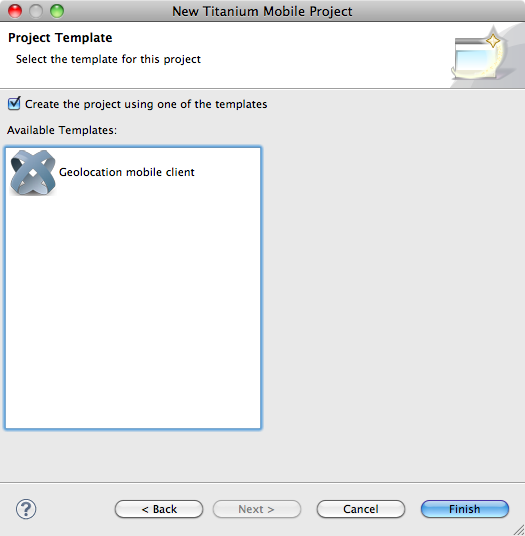
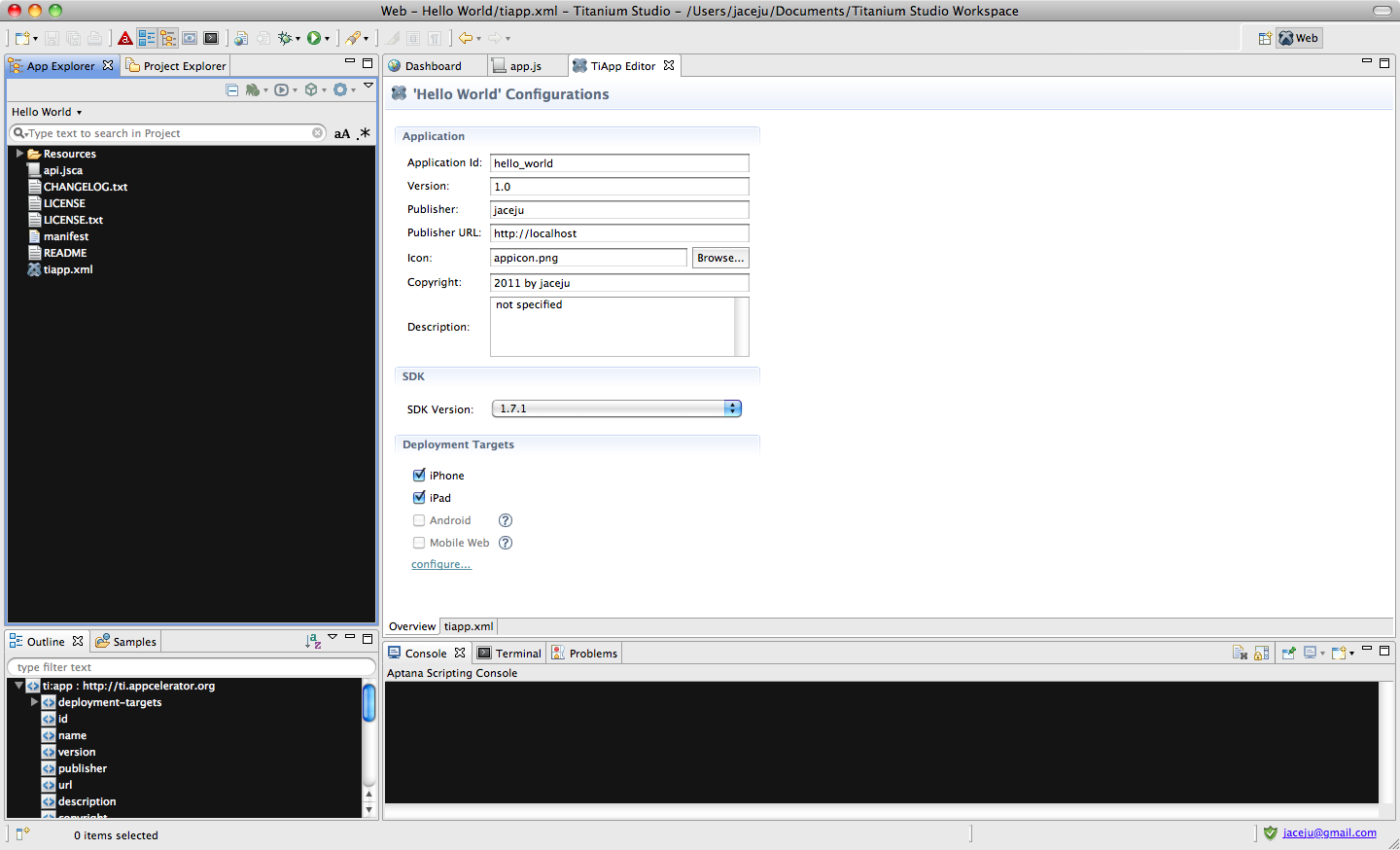
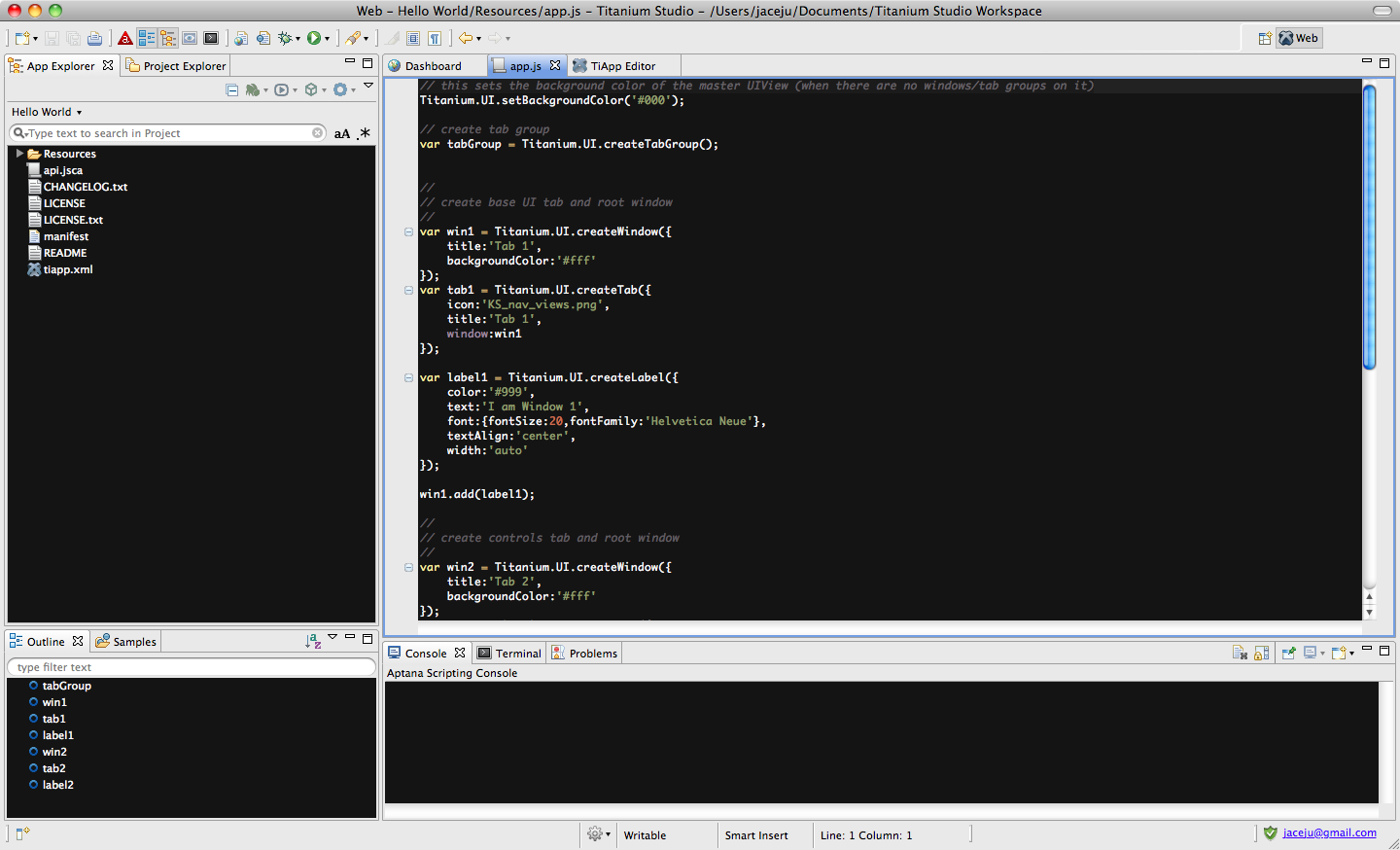
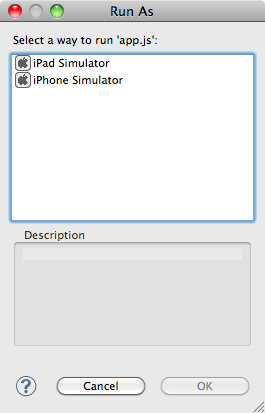
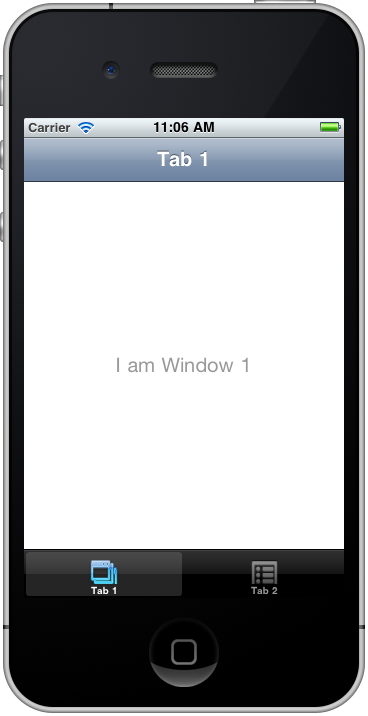



相关推荐
在Mac上搭建Titanium的iOS开发环境
第一章 入门的入门 我们的主角-Titanium Mobile 为什么要开发手机应用? 什么是Titanium Mobile跨平台开发技术?...Titanium Studio工作环境 本章小结 第二章 入门-iOS基础概念 创新的界面 Hasellus et ligul
简单直接,两种方法可以解决WEB环境中的两种维修要求 入门 用npm安装: npm i ios-photo-repair --save 导入到您的项目 let { fixBySelector, fixImgFile } = require( " ios-photo-repair " ) 修复通过input:...
三重演示三重演示先决条件 >= 0.10 用于Android开发的 用于 iOS 开发的 注册一个设置如果您已经安装了 Titanium 环境,则可以直接跳到安装triple . $ sudo npm install -g titanium$ titanium setup$ titanium sdk ...
其主要目标是为移动安全爱好者/专业人士或学生提供一个平台,以在法律环境中测试其iOS渗透测试技能。 该项目由@ prateekg147开发和维护。 此应用程序中涵盖的漏洞和解决方案已在iOS 11上进行了测试。当前版本是用...
史密斯样板该工具使我们能够通过完整的测试和开发环境引导任何类型的 Titanium 组件或应用程序。 它可用于创建任何类型的组件(如定义)或简单地引导上述扩展了所有的工具的应用程序。行为驱动开发如今,创建一个...
您必须在计算机上具有以下内容才能使用build.sh进行构建,但是,如果不这样做,则可以使用./tools/build.sh使用必需的构建工具来引导环境: Titanium SDK 6.0.0或更高版本(来自母版) Xcodebuild + iOS SDK 9.0...
$ gem install bundler 安装钛安装Appium 安装ruby gems bundle install运行测试启动appium(或启动Appium.app) $ appium创建一个新版本并运行规格: $ titanium build --platform ios --build-only && rspec ....
源码Titanium,Titanium是一个提供单张图片的缩略图过渡到全屏视图的库。Titanium的主要的类是ESImageViewController,通过手势滑动可缩放图片。 测试环境:Xcode 5.0,iOS 6.0以上
vrnetlab是为德国电信的TeraStream项目开发的,它是用于测试我们的网络供应系统的自动化CI环境的一部分。 它支持: Arista vEOS 思科CSR1000v Cisco Nexus NX-OS(使用Titanium仿真器) 思科XRv 思科XRv 9000 瞻博...
IOS 由苹果公司开发的移动操作系统 Webkit 一个开源的浏览器引擎,在手机上的应用十分广泛 Webview WebView(网络视图)能加载显示网页,可以将其视为一个浏览器。它使用了WebKit渲染引擎加载显示网页 Activity ...